
- WORD 365 DIFFERENT MARGINS ON DIFFERENT PAGES HOW TO
- WORD 365 DIFFERENT MARGINS ON DIFFERENT PAGES FULL
You’ll now need to turn the remaining pages back to portrait mode.In the Layout menu, press Orientation > Landscape. This will switch the current page and all the following pages to landscape mode.This will insert a section break and push your text onto a new page. Select Breaks > Next Page in the Section Breaks section.Click on the Layout menu in the ribbon bar.Open your Word document and place the blinking cursor at the start of the page you wish to change to landscape mode.If you want to quickly make one page landscape in Word, here’s what you’ll need to do: Visit and work on your group projects with ease.If you want to use both types of layouts in Word, you’ll need to use a few workarounds using section breaks and Word’s own page formatting options to do so. Preventing the loss of corrections and original formats demands centralizing your adjustments. They can email it back to you once they’ve finished making it, and you can add it to Simul again, which will create a new version. This means that you do not have to wait your turn to make edits, which is quite risky considering we all have different productivity levels and other external factors that could delay submission.Įven if a co-worker who doesn’t have Simul Docs wants to make modifications, the document can be downloaded, emailed, or shared to a cloud platform such as One Drive.

You may also make these adjustments at the same time this is not a one-login-at-a-time issue. This document displays all the tracked changes, allowing everyone to see where alterations were made and if they should be rejected or accepted.
WORD 365 DIFFERENT MARGINS ON DIFFERENT PAGES FULL
You may merge the modified versions to make one full document when everyone has their input and edits. Your other colleague can now open this version and make modifications, resulting in creating a new version of the document every time someone new makes edits. Simul will make this the first version by default. It’s as simple as writing the first sample in Microsoft Word and uploading it to Simul. Do you and your colleagues want to work on a project simultaneously so you can beat tight deadlines?Īll of this is achievable using Simul Docs () from any of your many locations. You can make changes to font, font size, alignment, line spacing, among others.Ĭlick OK when you are done. Select the fourth column at the top, ‘set default.’ At the bottom of the box, pick the third option from your left (manage style)Īnother style box will pop up. To make other edits like font, font size, select the footnote and use the shortcut Ctrl+ Alt + Shift + S.Ī box will appear on your screen. Once you are done making all your changes, click ‘apply.’ They will be applied throughout your document. You can adjust the numbering accordingly. It is also not compulsory to start, say from ‘a’ or ‘1’. Once you have chosen your format, you can select whether the numbering should be continuous and restart at each section or page. It could be letters, roman numerals, or even symbols. It doesn’t have to be numbers specifically. When you click OK, Word will reformat all existing footnotes to match the number specified in the column box. However, you do not have any control over the width between each column. Under this section, you can choose how many columns you want Word to use to display the columns. Usually, a footnote is at the bottom of the page, but you can put it at the end of a text. Locationįor starters, you can change the location of your footnote. You can make several changes under this box. When you do this, a box will appear on the screen. Go to the top of your screen and click on referencesĪt the bottom of the references column, click on the downward-facing arrow in a box. Select the footnoteĪfter typing out the footnote, select it.
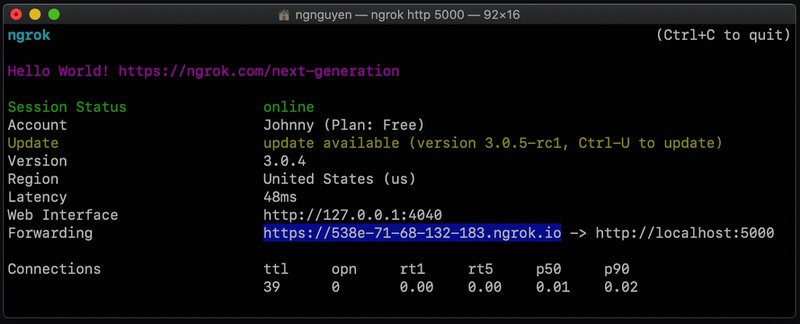

WORD 365 DIFFERENT MARGINS ON DIFFERENT PAGES HOW TO
However, you might want to have a different style and format purely out of preference or because it has been specified in the work or school assignment.īelow, you will learn how to change footnotes into any format of your choosing. Changing the formatting and layout of your footnoteįootnotes come in a default format and style. Two numbers will appear, a superscript number beside the text area where you want to note your source and a corresponding number at the bottom of the page.Īt the bottom of the page, you can start typing out your footnote. In the ribbon section, go to the references tab and click on the large ‘Insert Footnote’ icon. To insert a footnote, open your document in Word and go to the part of the text where you would like to add the footnote, preferably at the end of a sentence. The text a footnote belongs to has a corresponding number but as a superscript. It could be a reference, comment, or just additional information. Footnotes are sentences placed at the bottom of a page that provide more in-depth information on a topic in a text.


 0 kommentar(er)
0 kommentar(er)
